How to integrate a Google Play Store account
Follow the below steps to add Google Play Store account with Radarr
- Log in to Google Play Console.
Note: The app you are trying to add should be available as in the screenshot below.
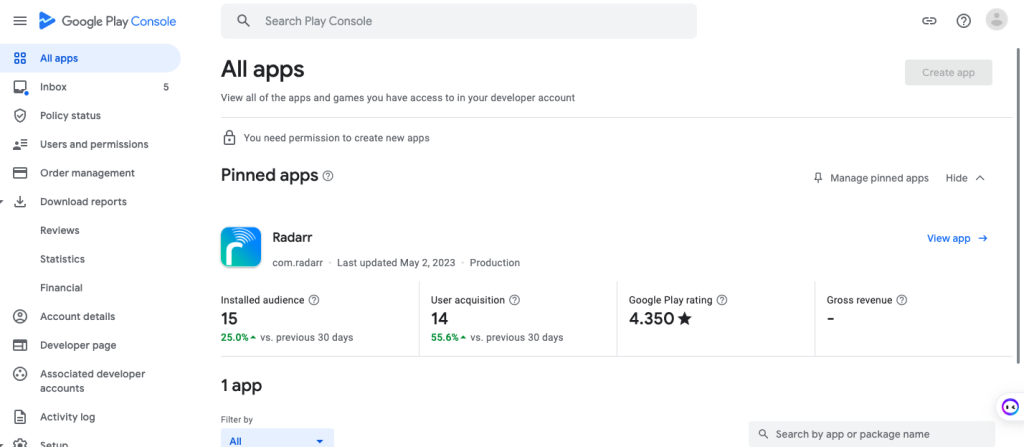
2. Under Choose Setup, in the API access window, either Link an existing Google Cloud project if already created or Create a new Google Cloud project.
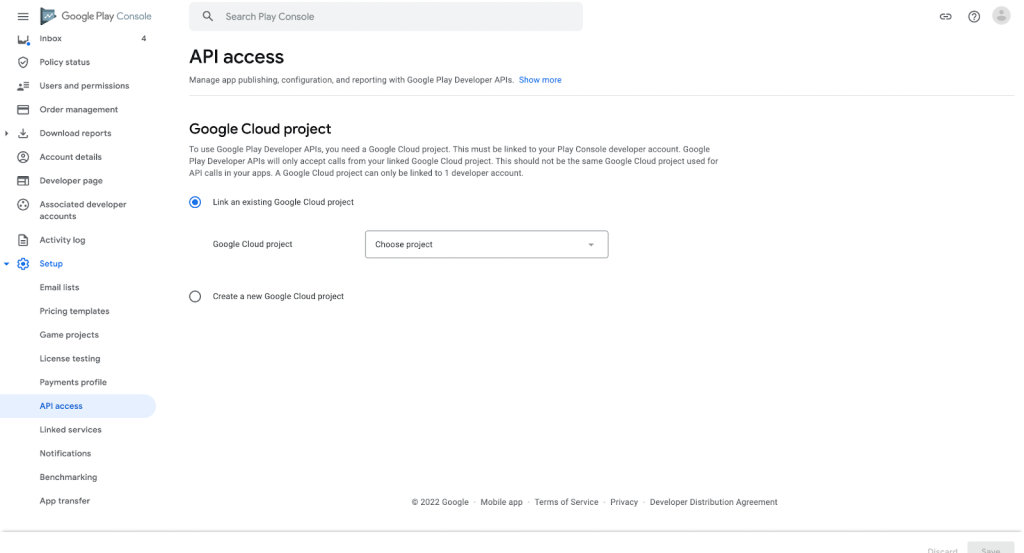
3. Click View Project, which will redirect you to your created Google Cloud project that you will be using to add the app to Radarr
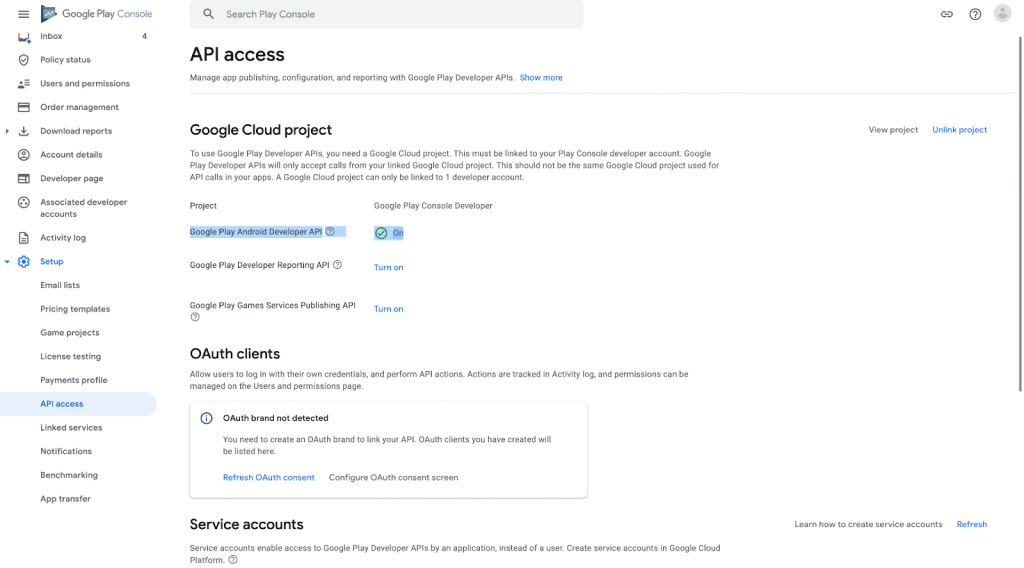
4. In the Enable APIs and services tab, click + ENABLE APIS AND SERVICES.

5. In the API Library tab, search Google Play Android Developer API and enable.
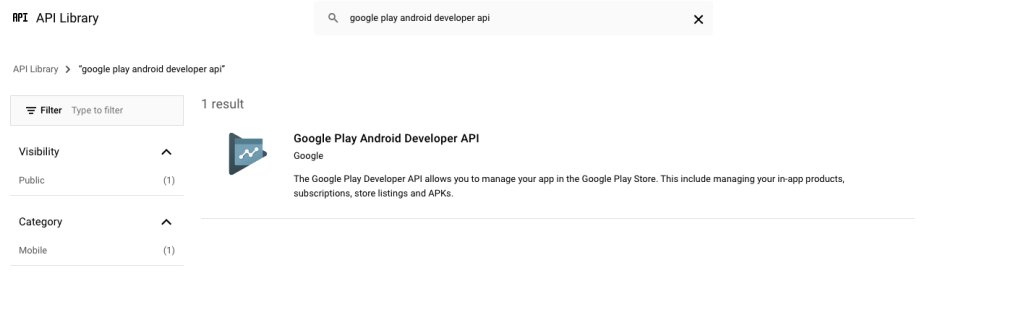
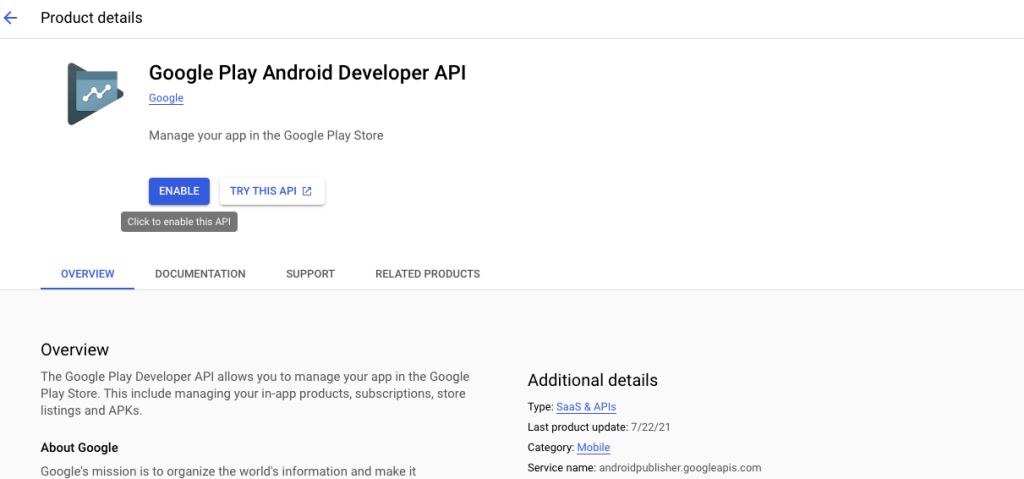
Note: The same should be seen as enabled on Google Play Console.
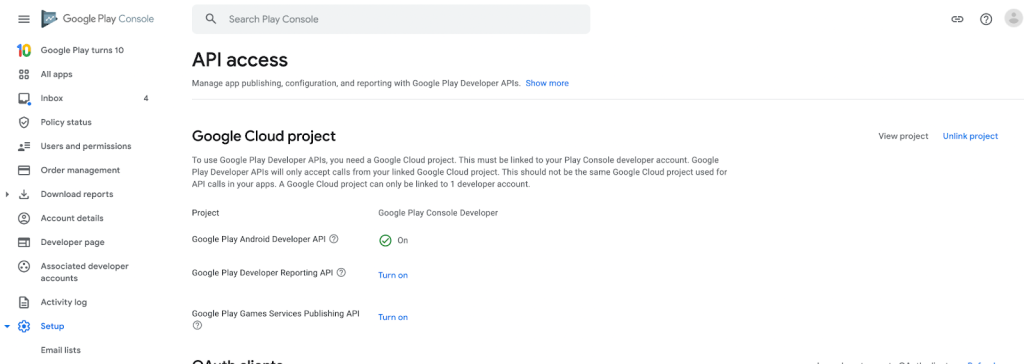
There are two ways in which you can add the account into Radarr
1. OAuth client ID
2. Service account
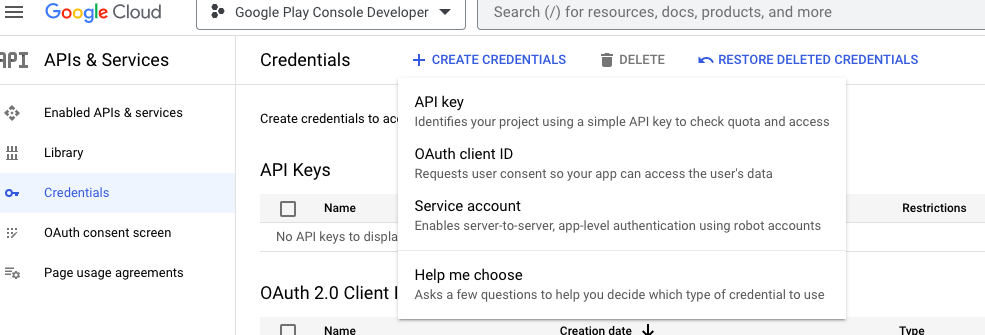
Note: Prerequisite for the integration to work correctly, the app should be in Production Status, which can be checked in Google Cloud Project -> APIs and Credentials -> OAuth Consent Screen.
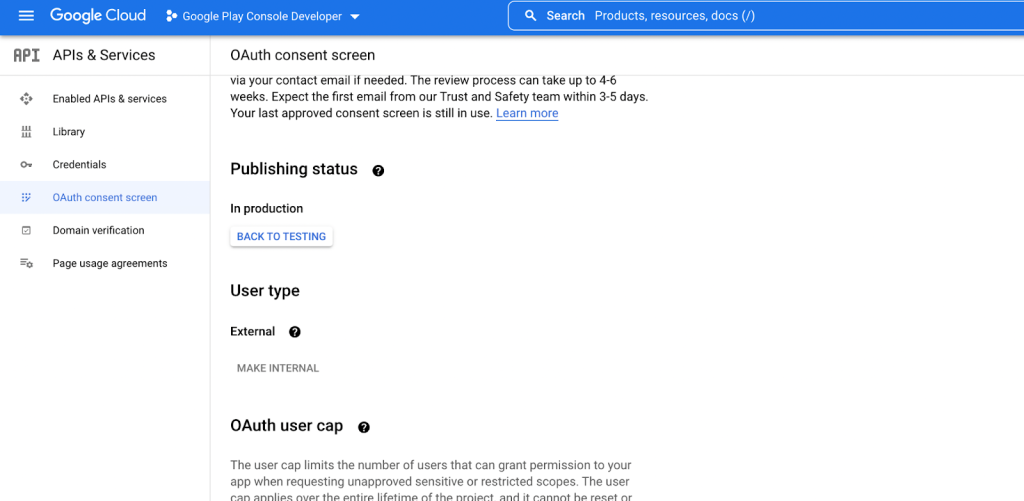
To add a Google Play Store account on Radarr using OAuth client ID
- Choose API & Services.
- Create Credentials.
- Enter OAuth ClientID
- Choose Web Application.
- Add the required Redirect URL for the environment.
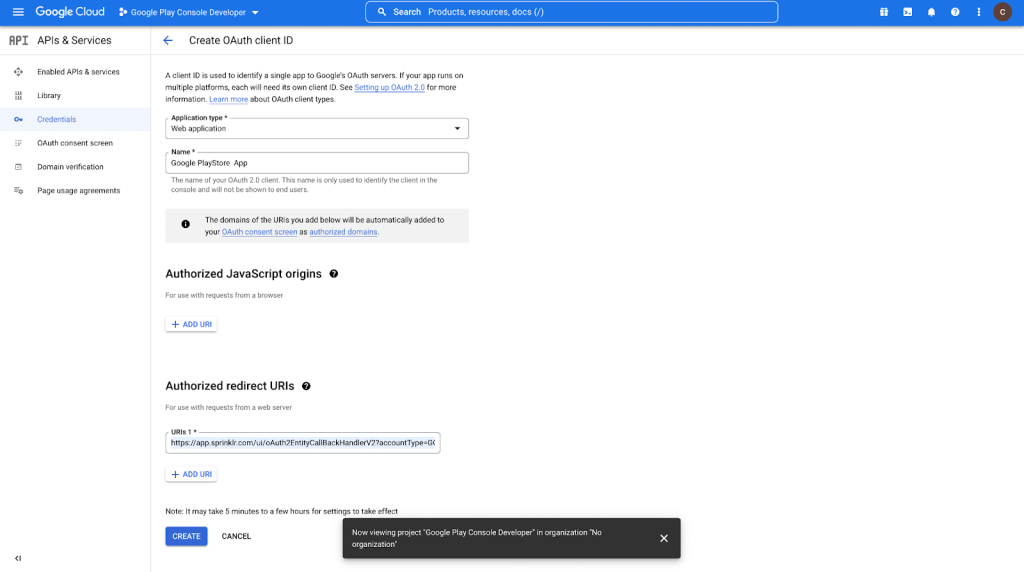
On creation, you should be able to see the below screen for ClientID and client secret which you will need while adding the account in Radarr.
6. Go back to Google Play Console -> Setup -> API access.
Once created, you should see the same in your Google Play Console under OAuth Clients.
To add a Google Play Store account on Radarr using a Service account
- Go to API & Services -> Create Credentials -> Service Account
- Give the appropriate Name and follow the steps to create an account.
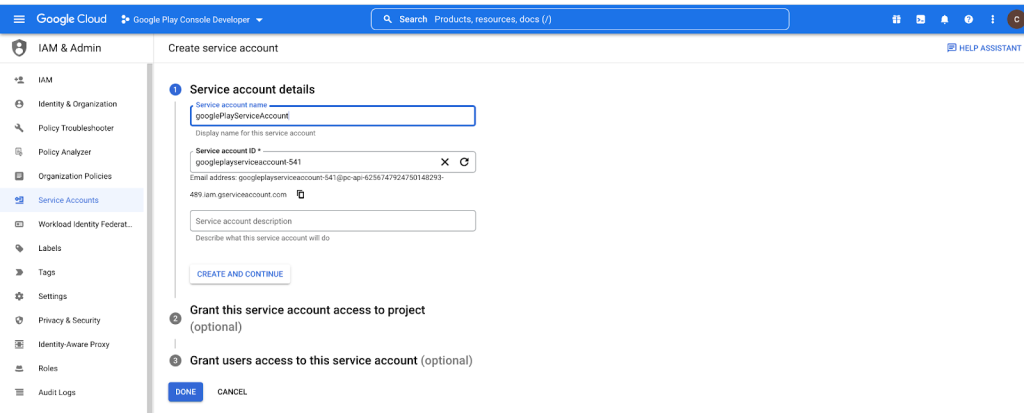
3. Once created click Service Account -> Choose Keys -> Add Key -> Json.
Note: Save the created key as this will be needed while adding account in Radarr.
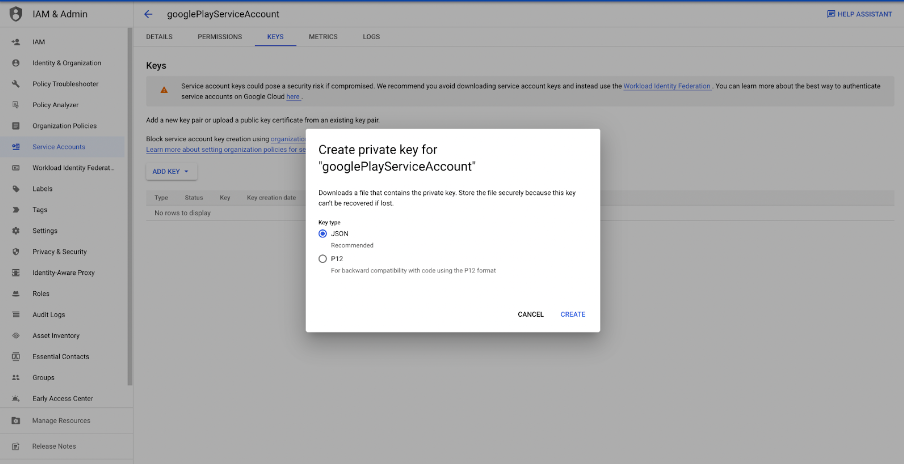
4. Go back to Google Play Console -> Setup -> API access.
Note: Make sure the newly created service account also shows up in Google Play Console under Service accounts.
5. Link App and manage permissions to the service account.
6. Go back to Google Play Console -> Setup -> API access -> View Play Console Permissions. (If it’s a new service account, you will get an option to Grant Access.)
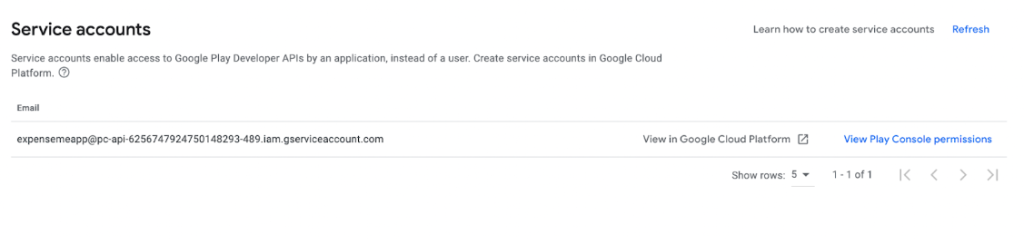
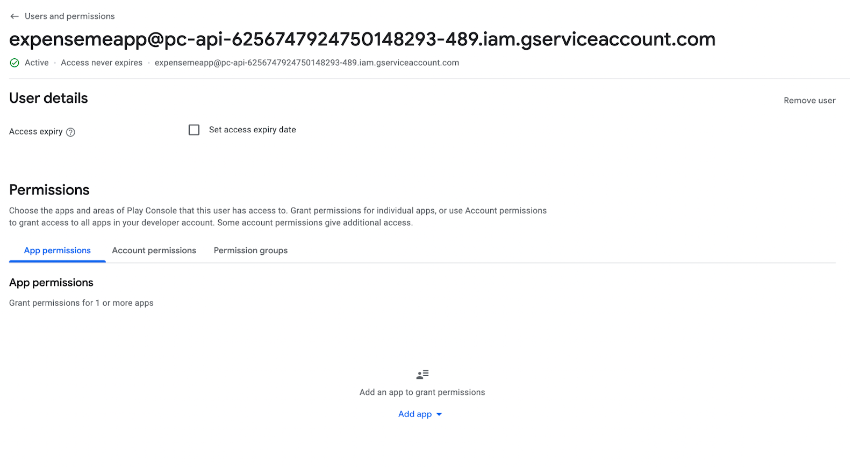
Choose Account Permissions
2 permissions will be needed for Smooth operations in Radarr.
- Select App Access – > View app information and download bulk reports (read-only)
- User FeedBack -> Reply to reviews.
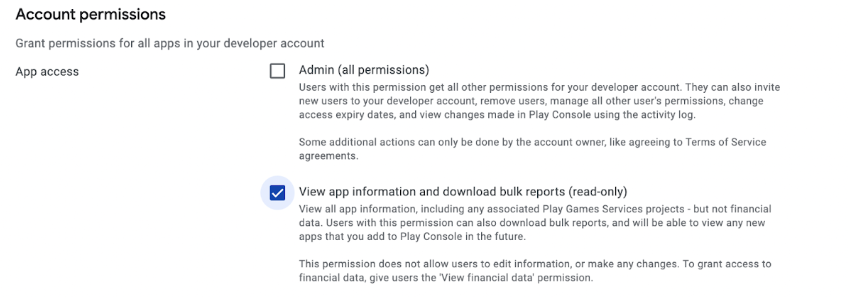
Choose App Permissions
- Add the app
- Provide the same 2 Account permissions.
In Radarr In account addition Choose Google Play Store in Account addition
Choose Oauth Client Id / Service Account based on requirement and use the saved clientId/secret or credentials json from the previous steps and add the account in Radarr and you should be good to go.
To Add Google Play Store Account in Radarr
- Click the Social Tokens icon under Radarr Listening Modules.
- In the Social Tokens window, click Google play store icon at the top.
- In the Google Play Store pop-up window, you can choose the following Credential type to authenticate your Google Play Store account in Radarr.
- Click Save.
The video will help you in adding Google Play Store account to Radarr