Radarr Help and Support
How do I Setup a New Topic for Tracking
Table of Contents
Radarr allows you to create and customize tracking via unlimited topics in the Listening Module.
To get started with creating a new topic, simply follow the steps below
- Click on the Listening Module from the left-hand side panel of the Radarr Platform.
- Head to Query Builder and Click on “Create New Query”
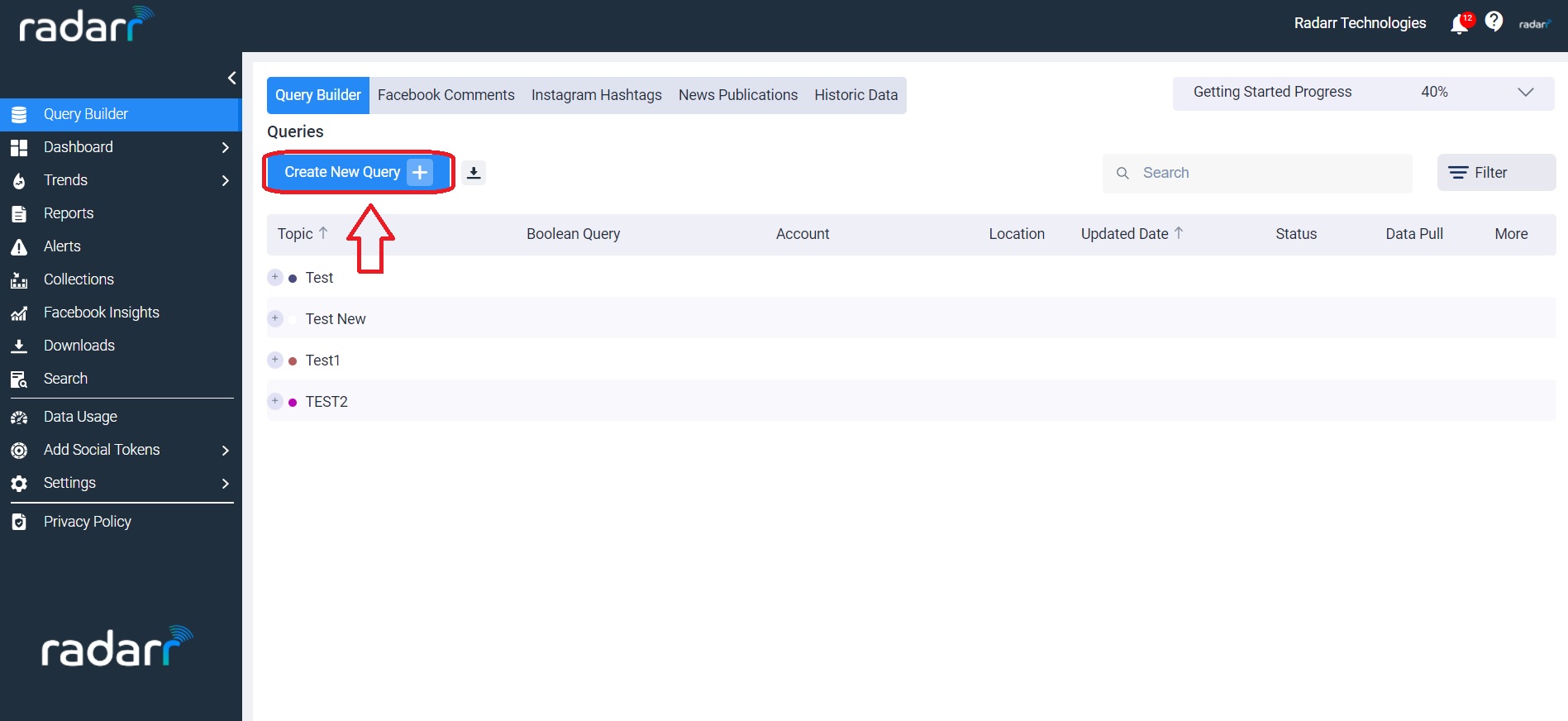
- You should now be able to view a list of all the currently setup topics for your account – Please note that these are listed topic wise with a sub-topic listing nested within each topic.
- To view all sub-topics under each topic, simply click on the “+” icon next to each topic name to expand and view all sub-topics under it.
- In order to create a new topic, simply click on the “Create New Query” button located at the extreme top, above all the topic listings
- This will now open up a popup window called the “Query Builder” as below
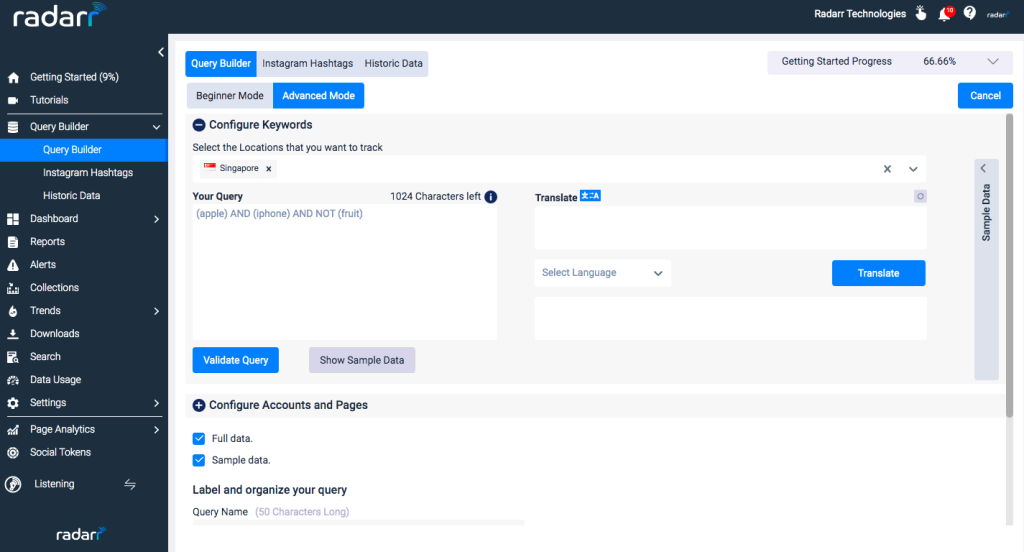
- This allows you to create new topics as well as also set up accounts tracking. To learn more about how to go about setting up accounts or pages for tracking, click here.
- The leftmost top window in the “Query Builder” popup is where you will need to input the keywords you require to track under your topic
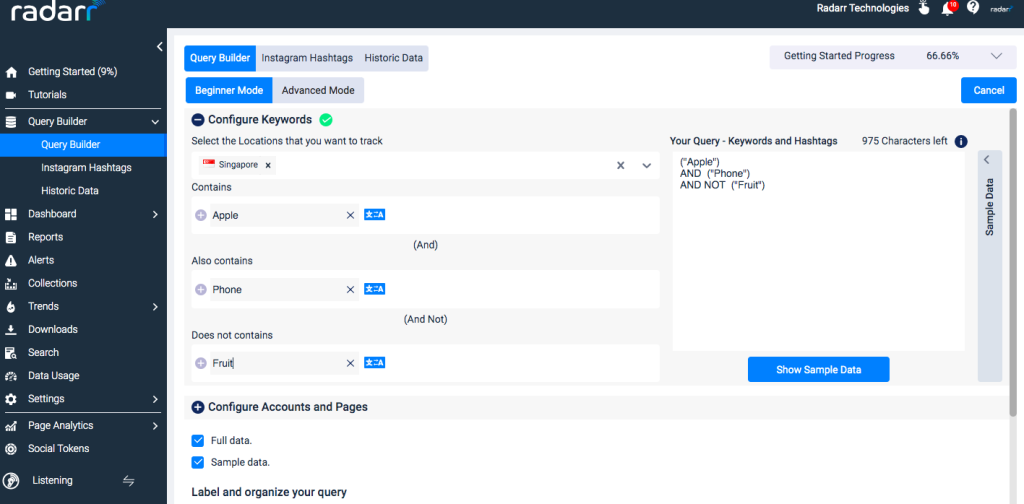
- Please ensure your boolean operators are well in place when setting up your topic and using multiple keywords as it would directly affect the relevancy and accuracy of your topic. To learn more about boolean operators, click here
- Once you are ready with your query (also referred to as boolean), click on the “Validate” button located just under the keywords input box. This will help check your boolean for any formation errors.
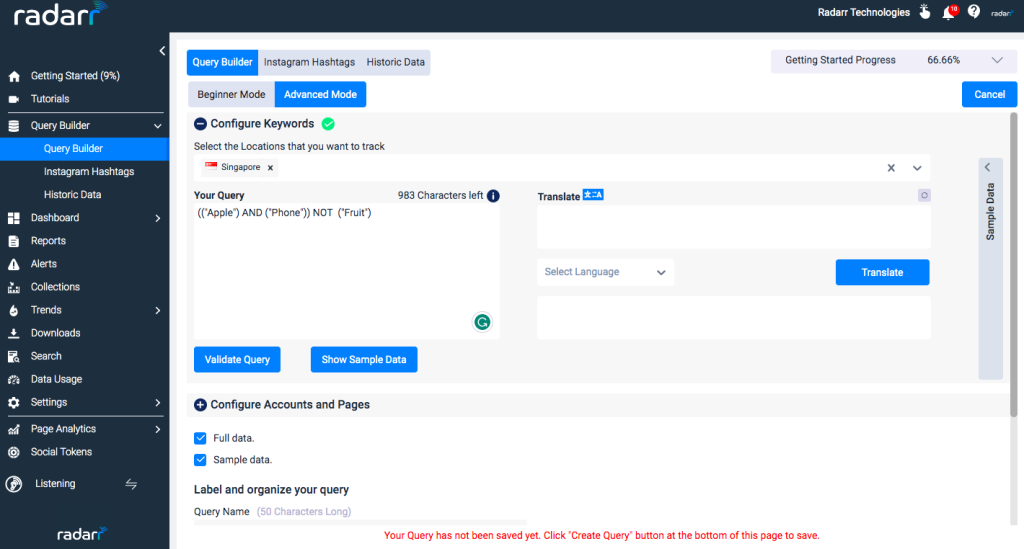
- Tweak and correct your boolean if there are any errors.
- Once ready, click on “show sample data” to view an example of posts that you can expect to get once your topic is live and active.
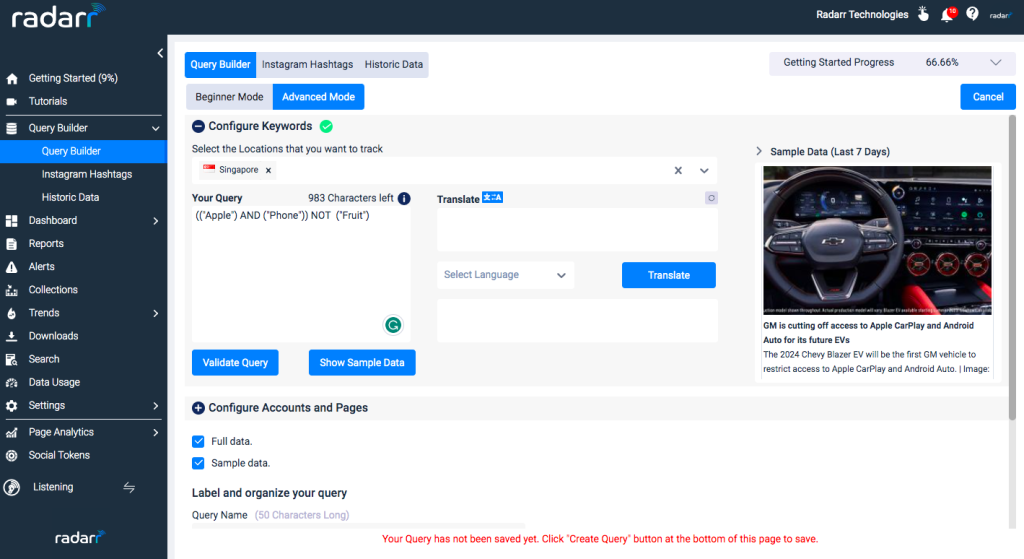
- Sample posts will appear in the 2 boxes alongside the query input box. This will give you sample results from our database as well as show you real-time posts from Twitter – This is a good way to identify if your boolean is accurately designed.
- Once you are satisfied with the sample results, please ensure to select the countries you wish to collect data from, for your topic.
- To select countries, locate the country dropdown from just above the query input box.
- You may select multiple countries at a time.
- Once selected, proceed to provide a name for your topic and sub-topic. This text input section is located at the bottom-most row of the “Query Builder” popup window.
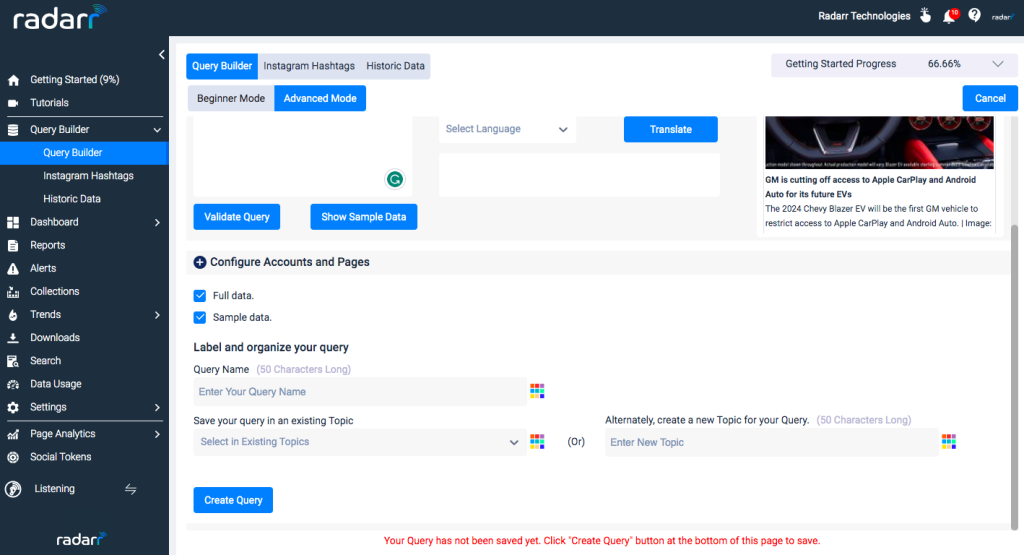
- Please ensure your topic or sub-topic names are unique from the other topic and sub-topic names and do not contain any special characters such as */#!@~&()[]?$%
- If you’d like to add your current boolean as a sub-topic within an existing topic, select the topic name as the one you would like to add your current boolean and provide a new naming for the sub-topic
- Once ready, ensure that you have both the “I want to fetch new data for this query” and the “I want to use this query to organise my data in topics.” checkboxes selected. These checkboxes are located at the below the query builder area and do input the query name in the text input area for your topic and subtopic name.
- Once ready, click on “Create”.
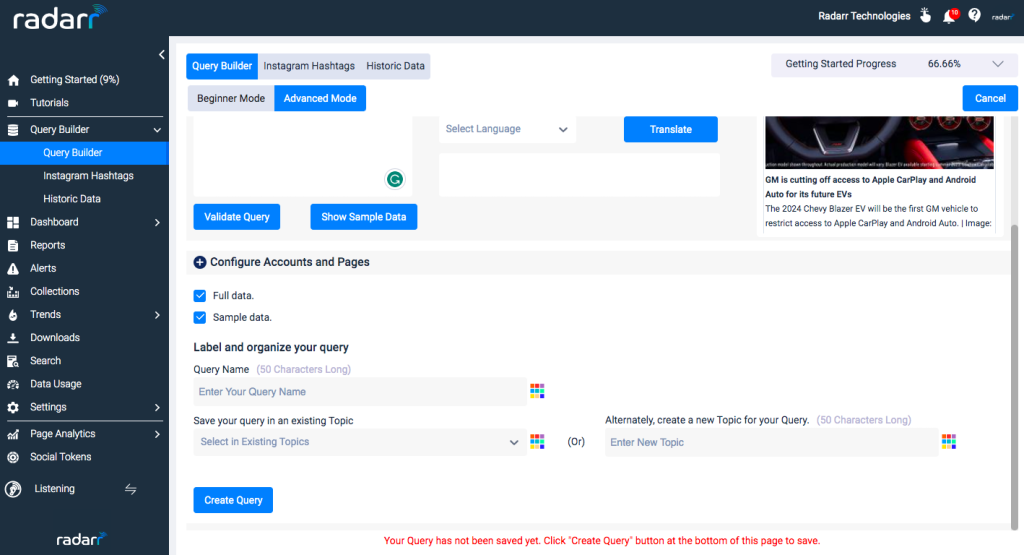
Reach us at support@radarr.com for any assistance.