Complete Guide on Social Token Authentication
Authenticating social media pages to Radarr will make user life a lot easier.
Radarr has several modules such as social media listening, social media response(SMR), social media publishing(SMP), and Page analytics(PA). PA also has an additional section named competitors insights, this helps brands to compare the other competitor’s page activity.
Users can authenticate social tokens from any of the modules. However, In this article, we will be showing how to authenticate social tokens from the Listening module this is a basic module and comes with all kinds of packages
Authenticating Facebook Tokens
- Click on Module Switcher which is available on the left bottom corner of the home page and select “Listening” Module.
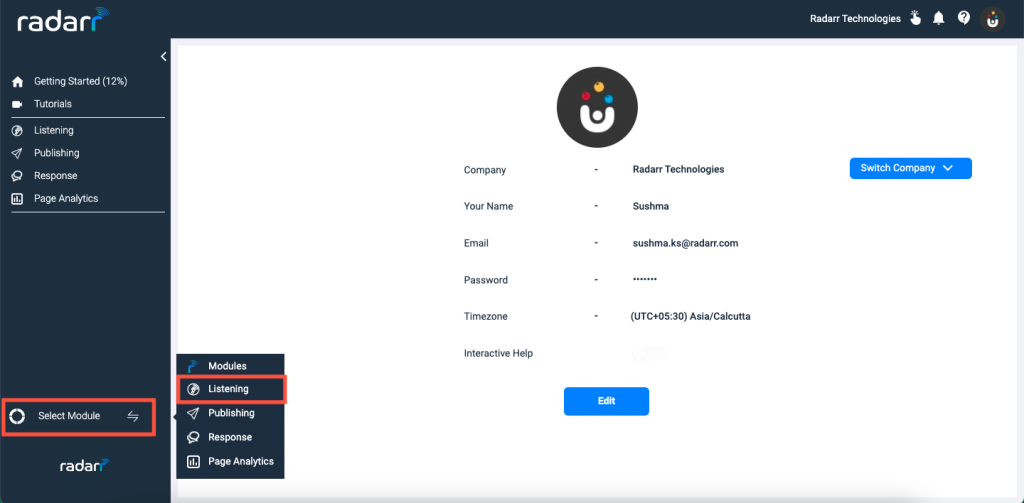
2. Click on the Social Tokens tab present at the left side menu bar.
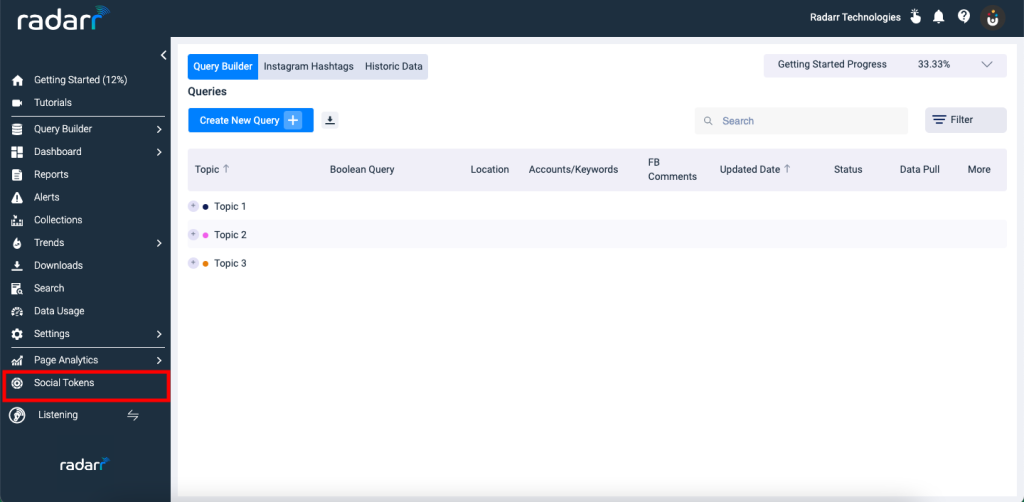
3. Click on the Facebook Icon at the top of the page to provide Facebook authentication.
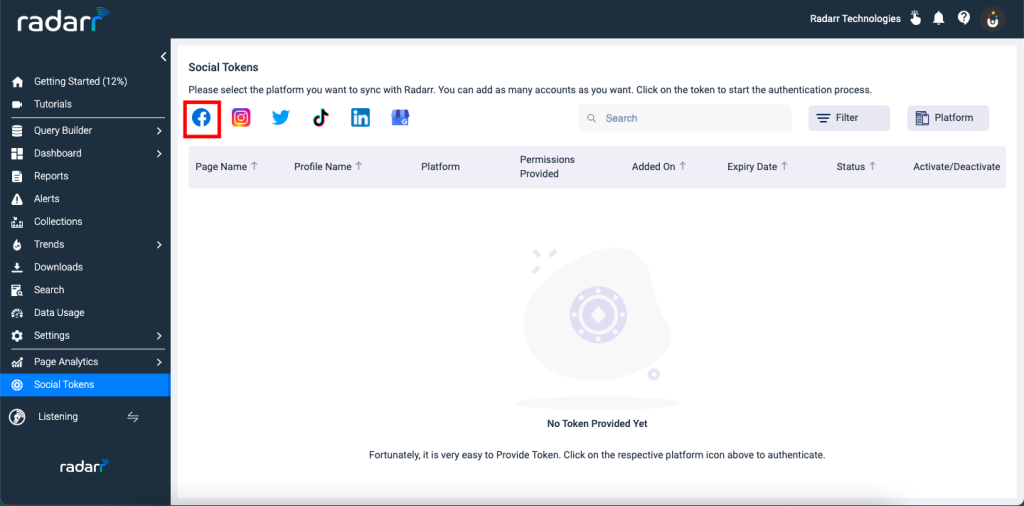
4. A new popup window will appear, asking for all kinds of permissions. This includes “Social Media Resposne”, “Page Analytics”, “Listening”, “Dark Posts” as well as “Social Media Publishing”. Click on “Authenticate” to proceed.
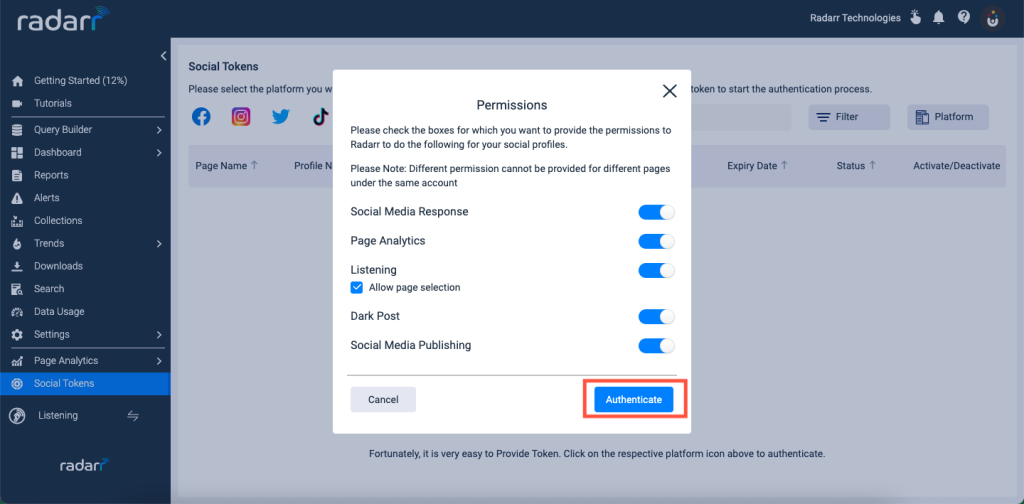
5. Now another popup window will appear and ask for Facebook credentials. Enter the password and click on “Continue”. Select the pages you would like to authenticate and proceed.
6. Once done, all your selected pages as well as your account will be authenticated. The page will be authenticated for “Social Media Publishing”, “Social Media Response”, “Page Analytics” and “Dark Posts” and the account will be authenticated for Listening purposes.
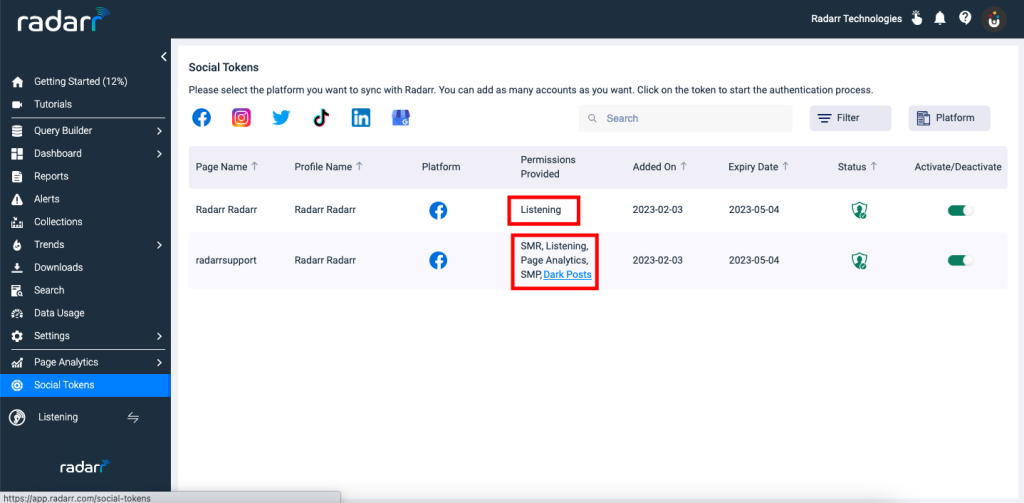
Authenticating Instagram account
- Click on Module Switcher which is available on the left bottom corner of the home page and select “Listening” Module.
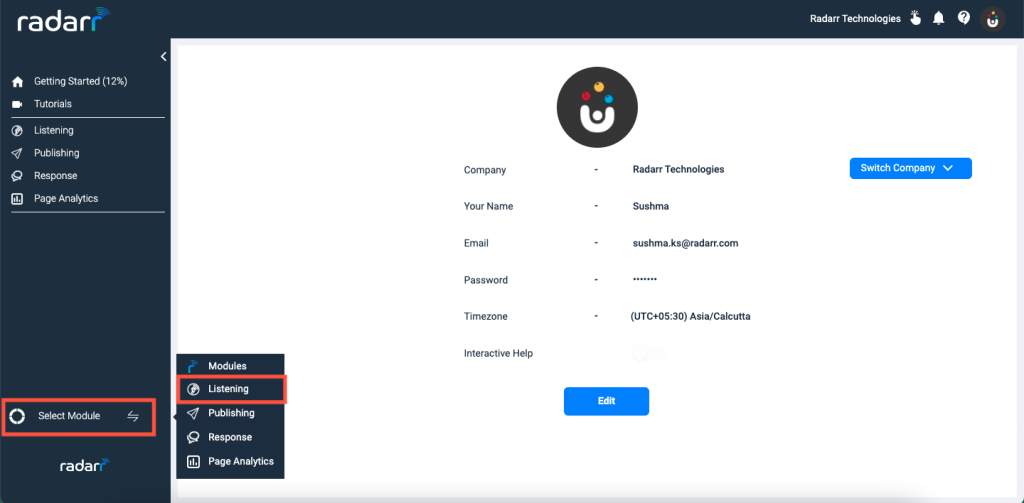
2. Click on Social Tokens tab present at the leftside menu bar.
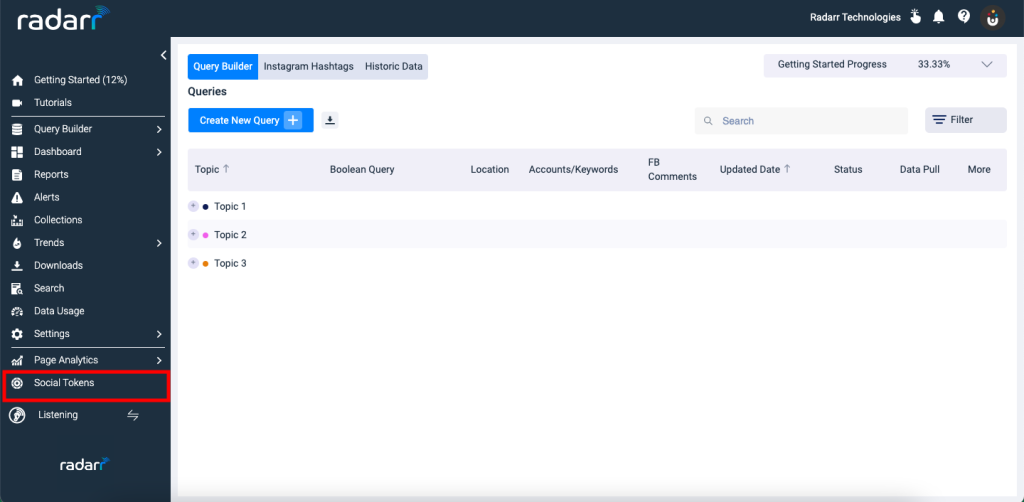
3. Click on Instagram Icon which is present at the top of screen.
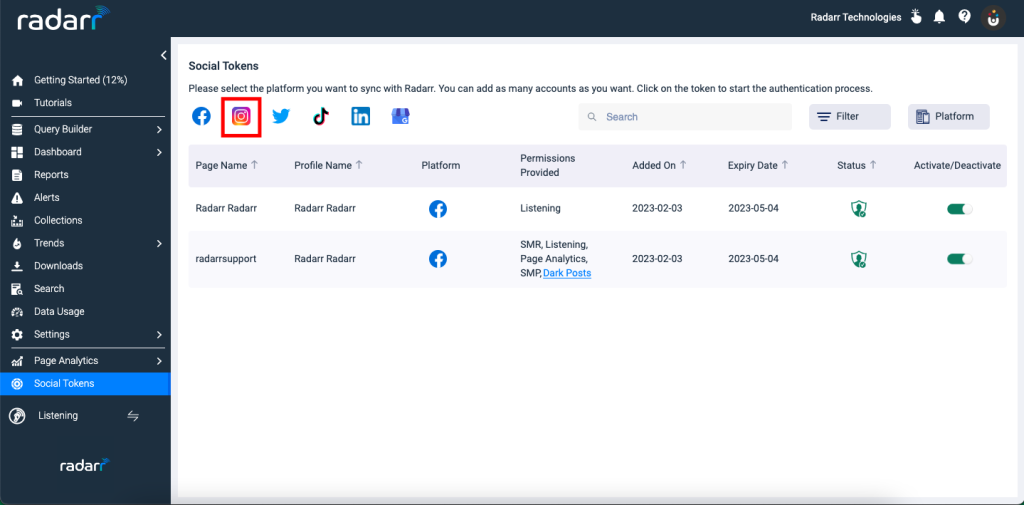
4. A new popup window will appear, asking for all the kind of permissions. This includes “Social Media Resposne”, “Page Analytics”, “Listening”, “Dark Posts” as well as “Social Media Publishing”. Click on “Authenticate” to proceed.
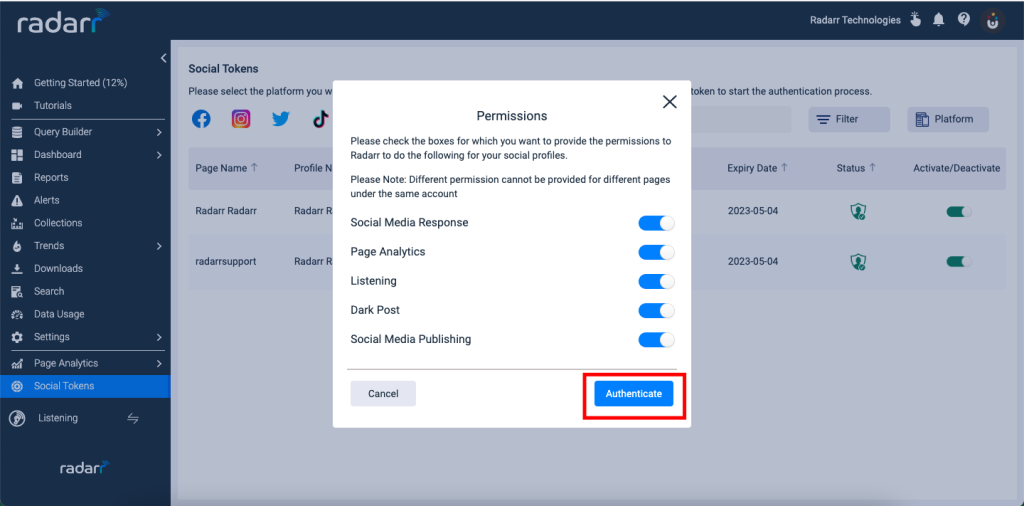
5. Now another popup window will appear and ask for Facebook credentials. Enter the password and click on “Continue”. Select the pages you would like to authenticate and proceed.
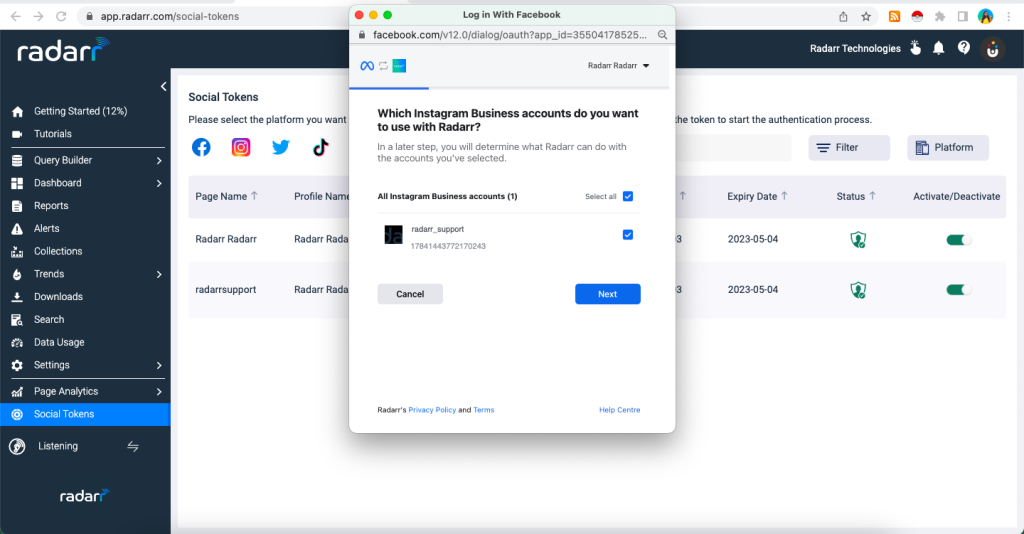
6. Once done, a new message will appear saying “Your authorization was successful”.
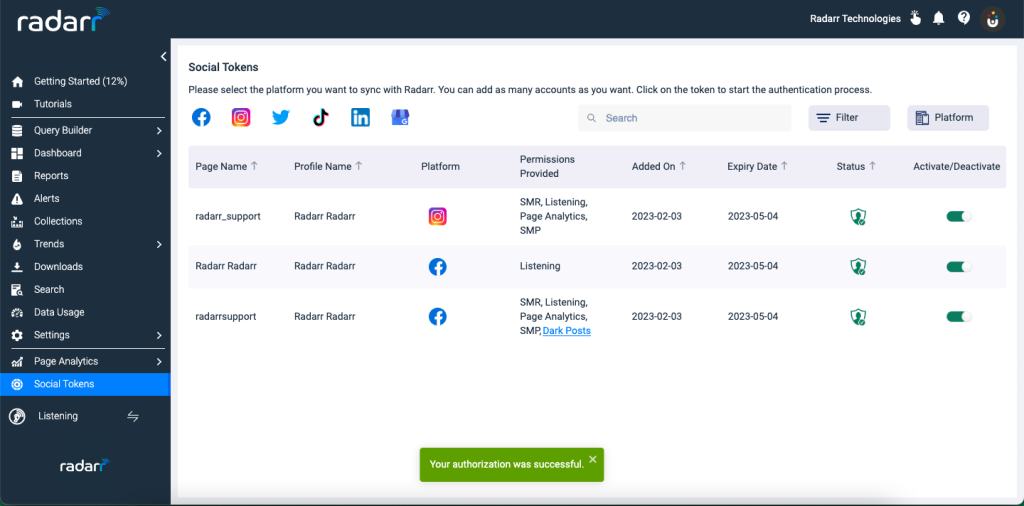
Authenticating Twitter account
- Click on Module Switcher which is available on the left bottom corner of the home page and select “Listening” Module.
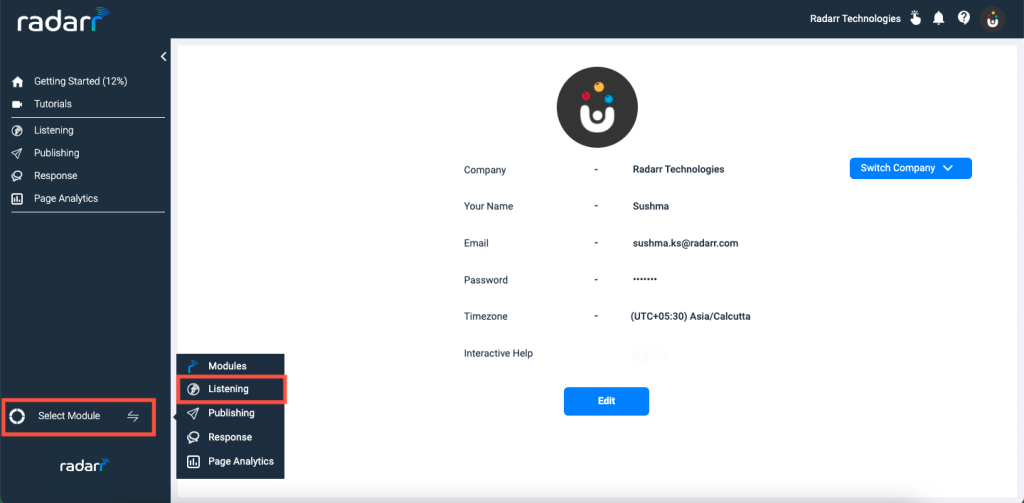
2. Click on Social Tokens tab present at the leftside menu bar.
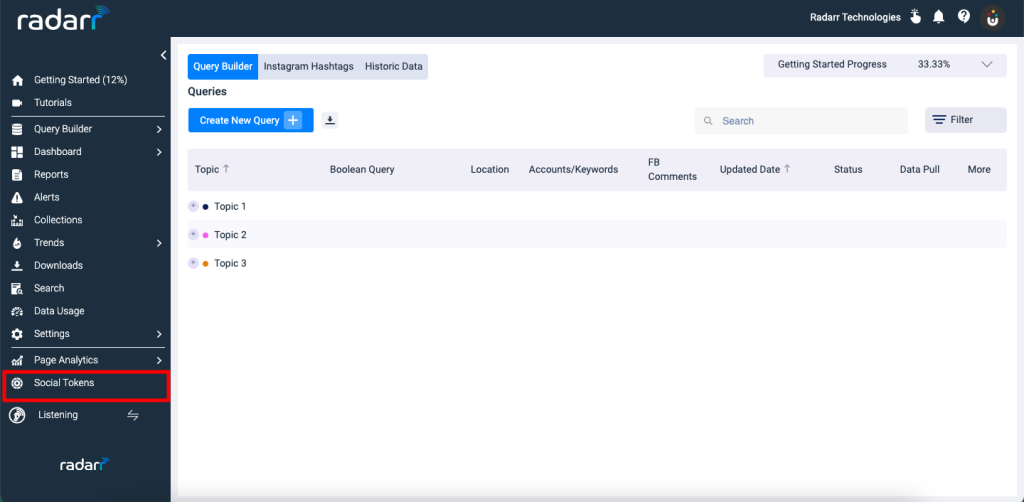
3. Click on Twitter Icon which is present at the top of screen.
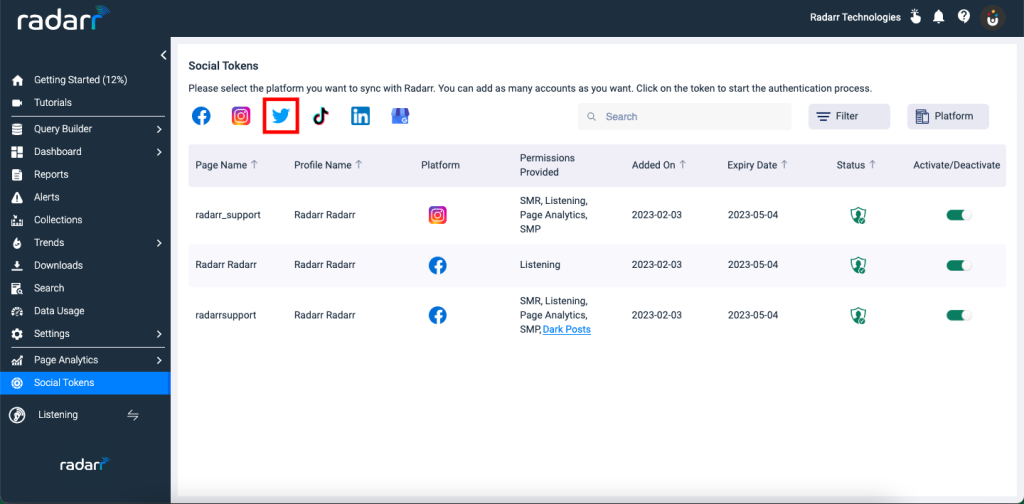
4. The page will be redirected to Twitter asking for authorization. Click on “Authorize App” to proceed.
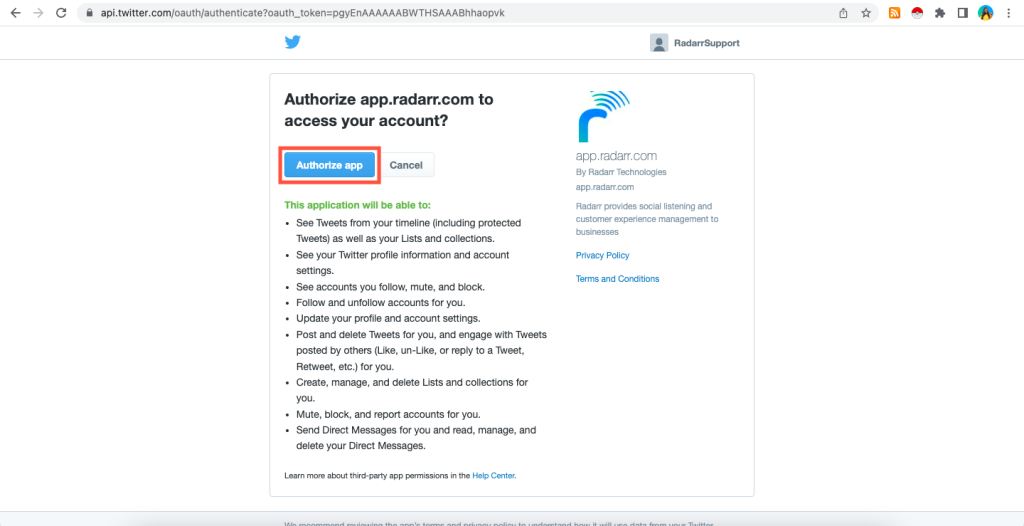
5. Once done, the page will redirect back to Radarr and a message will appear saying “Authentication Successful”
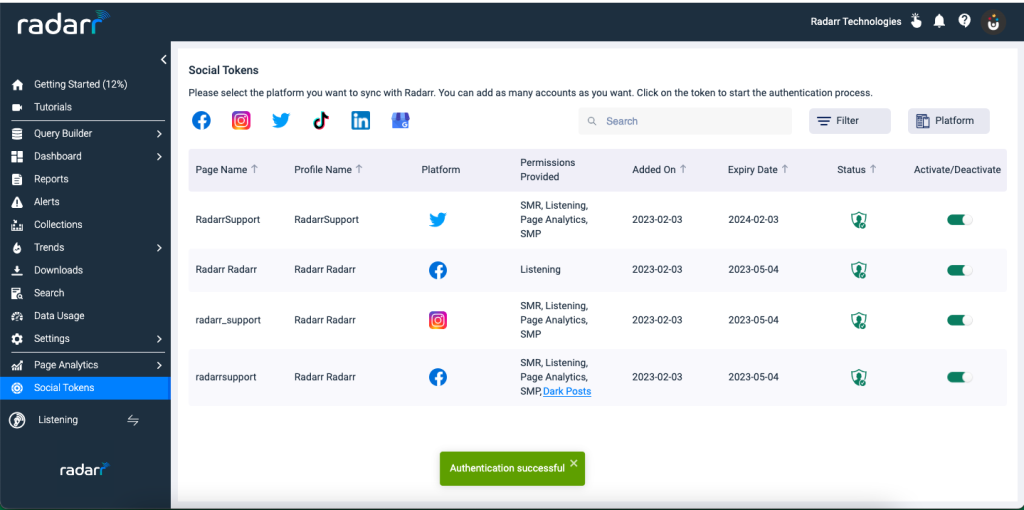
Authenticating TikTok account
- Click on Module Switcher which is available on the left bottom corner of the home page and select “Listening” Module
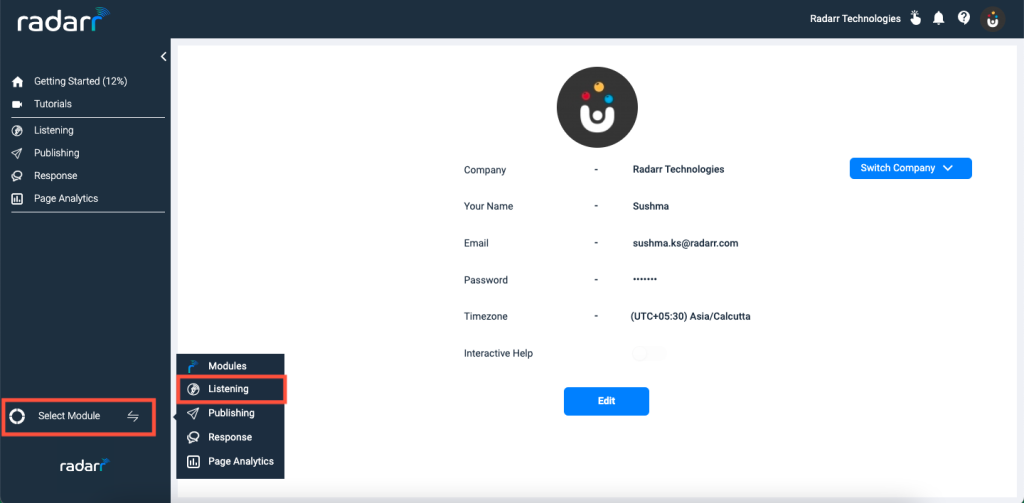
2. Click on the Social Tokens tab present at the left side menu bar.
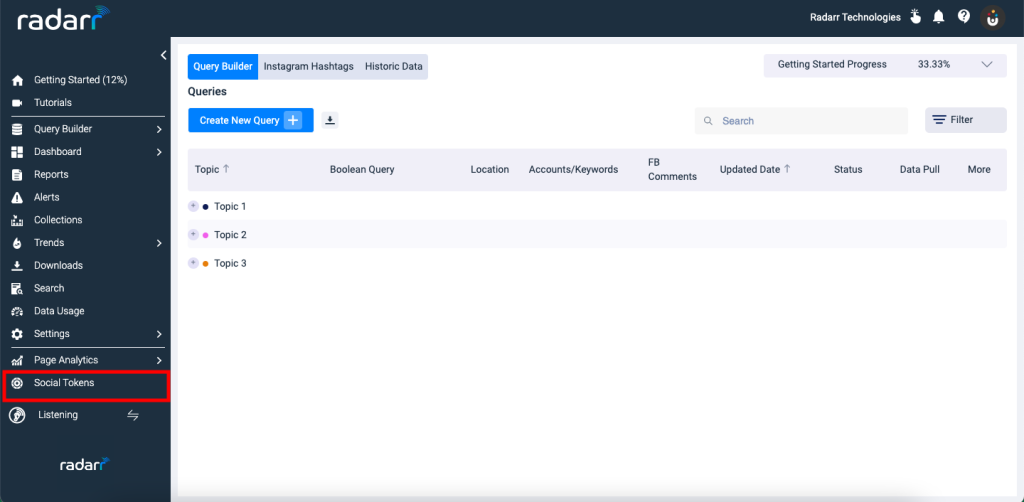
3. Click on TikTok Icon which is present at the top of screen.
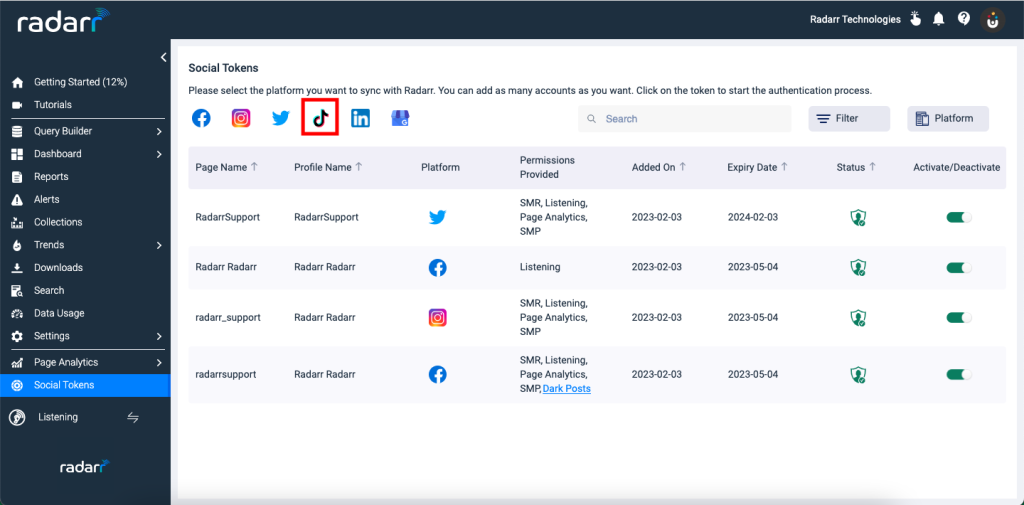
4. The page will be redirected to TikTok asking for authorization. Click on “Authorize” to proceed.
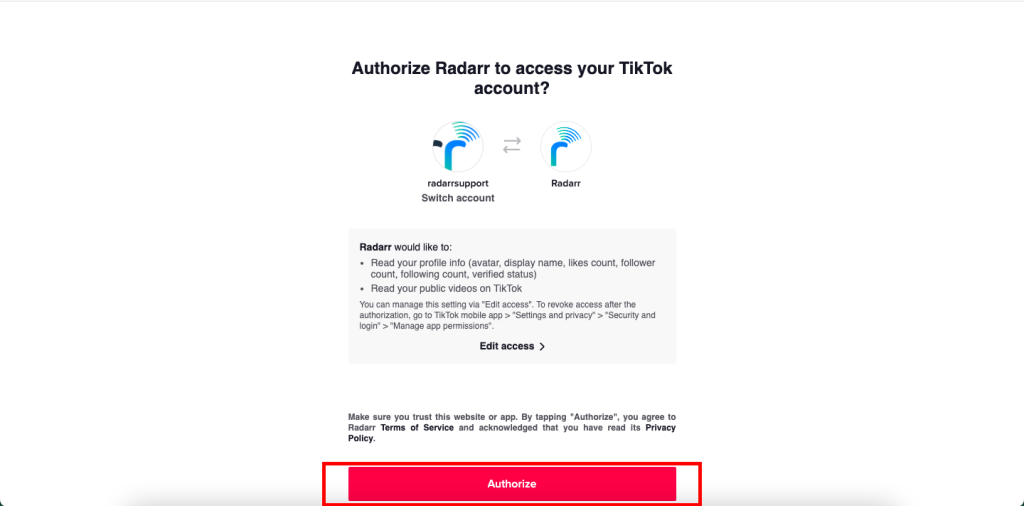
5. Once done, the page will redirect back to Radarr and a message will appear saying “Authentication Successful”
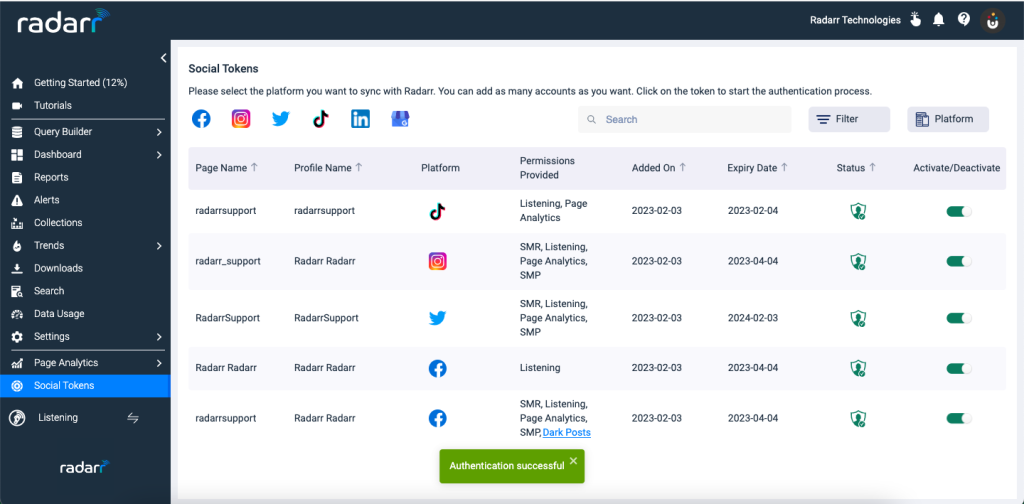
Authenticating LinkedIn account
1. Click on Module Switcher which is available on the left bottom corner of the home page and select “Listening” Module.
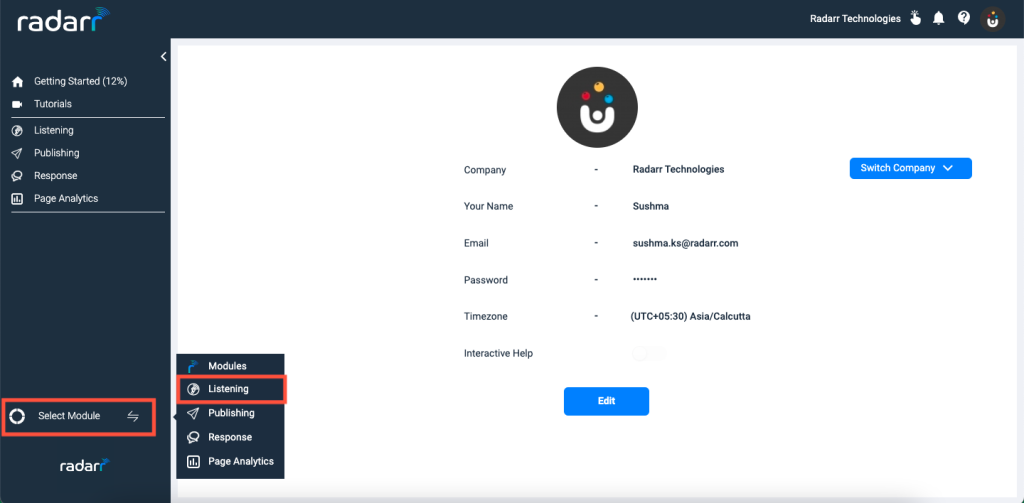
2. Click on the Social Tokens tab present at the left side menu bar.
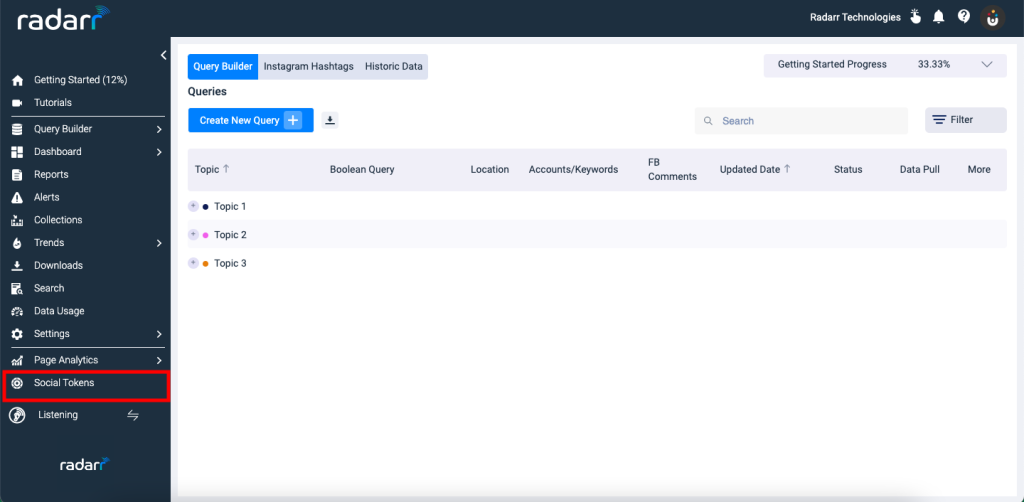
3. Click on the LinkedIn Icon which is present at the top of the screen.
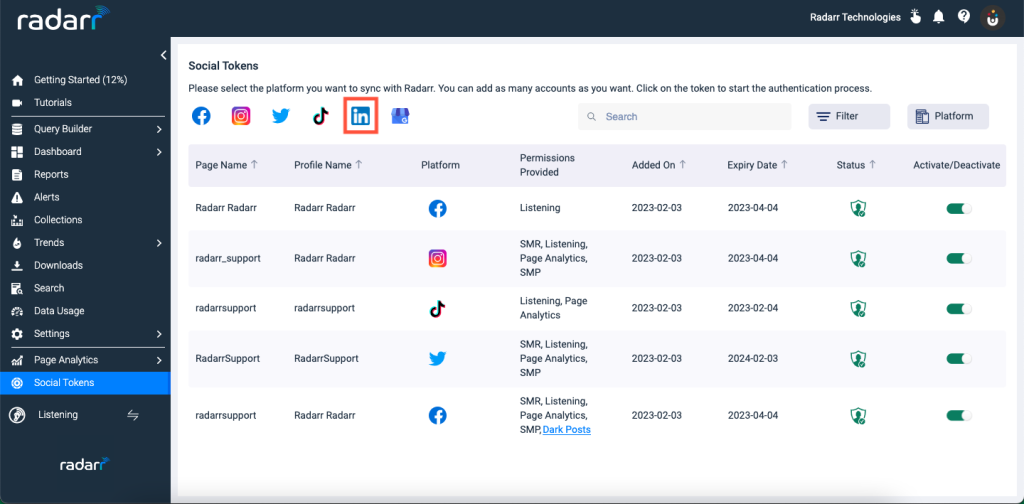
4. Page will redirect to LinkedIn and enter the login credentials to proceed. Click on “Allow” to proceed.
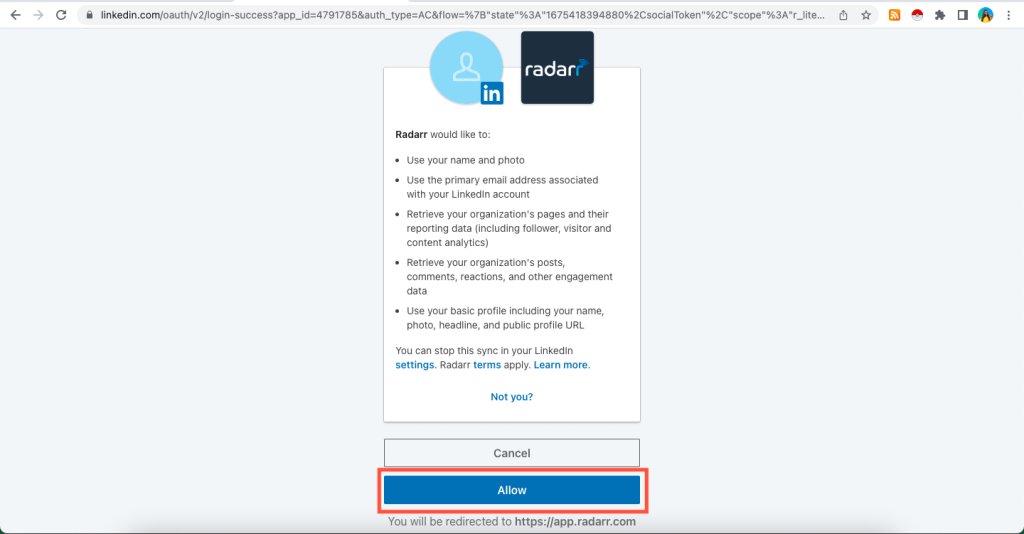
5. Once done, the page will redirect back to Radarr and a message will appear saying “Authentication Successful”
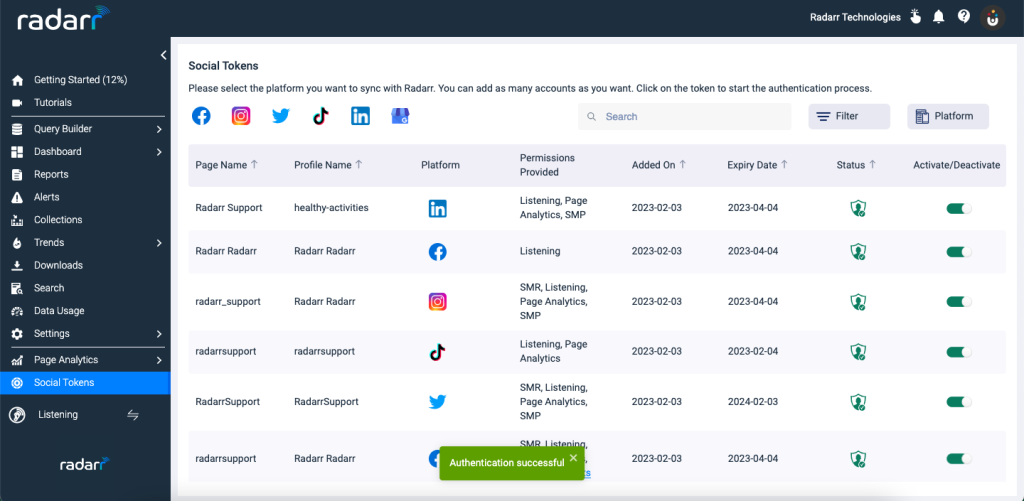
Authenticating Google Business account
1. Click on Module Switcher which is available on the left bottom corner of the home page and select “Listening” Module.
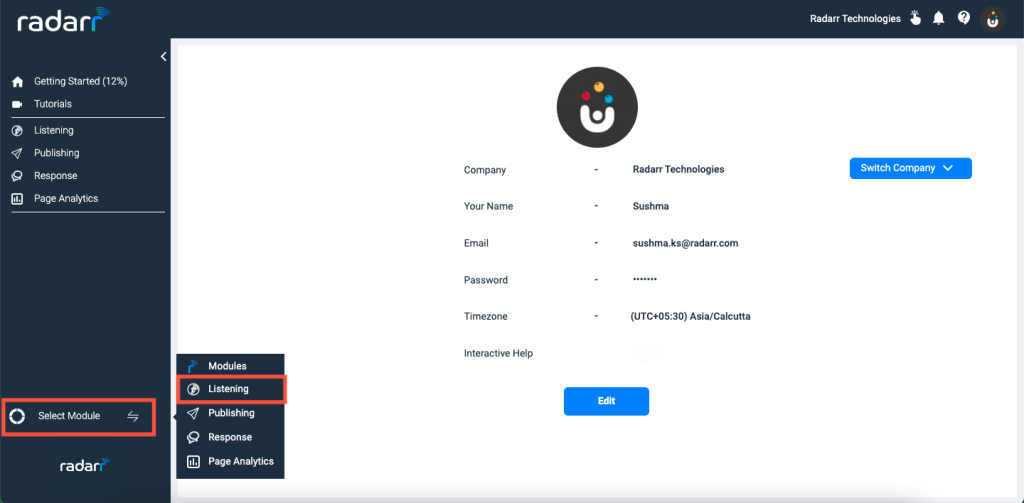
2. Click on the Social Tokens tab present at the left side menu bar.
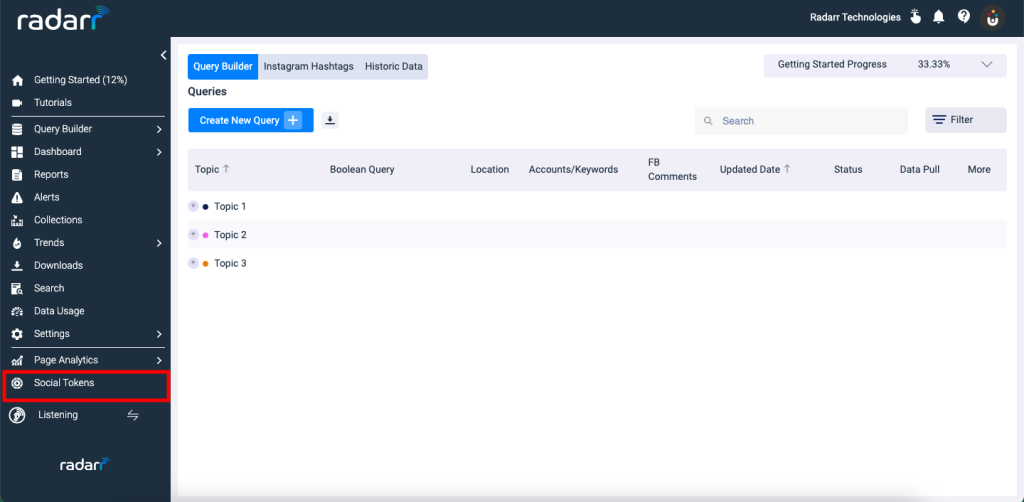
3. Click on the Google Business icon which is present at the top of the screen.
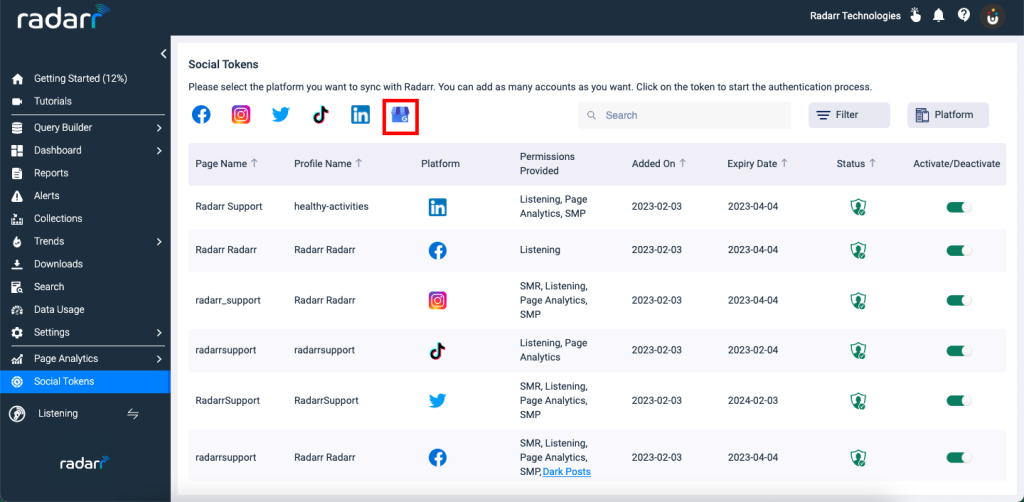
4. Select the google account for which you have access to Google Business pages, click on “Continue” to proceed.
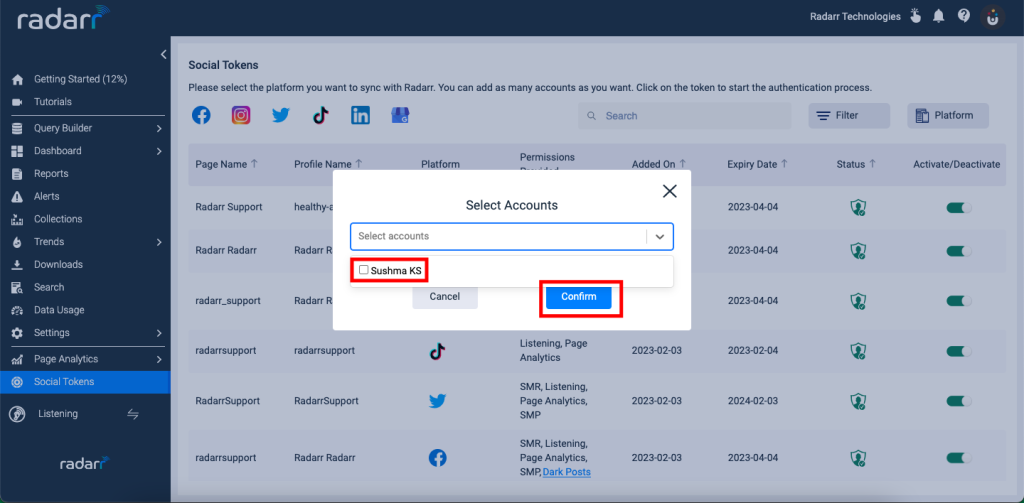
5. Select the list of locations for which you would like to authorize and proceed.
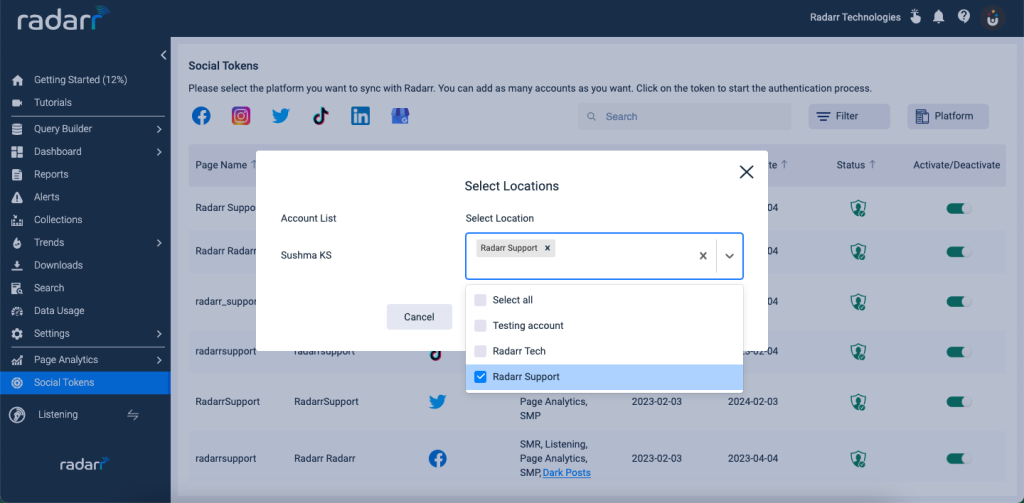
6. Once done, the page will redirect back to Radarr and a message will appear saying “Authentication Successful”
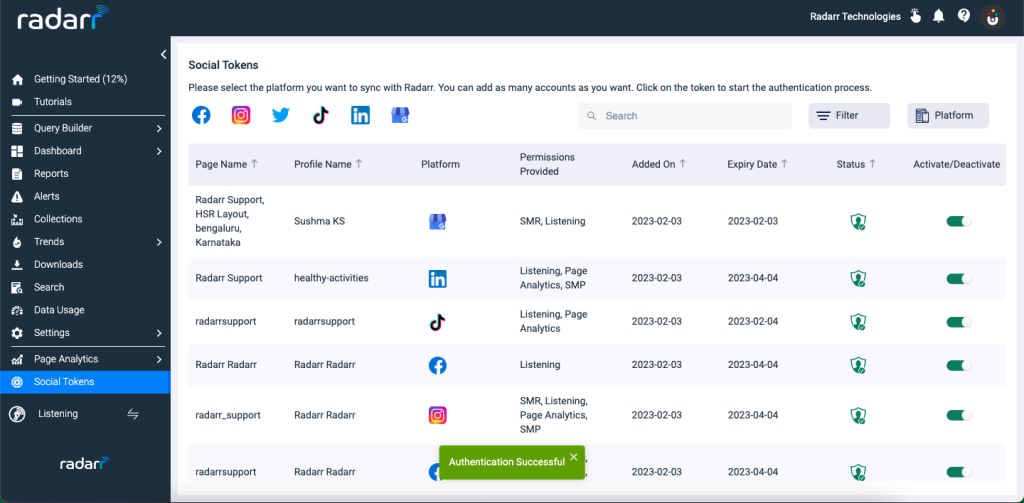
Congratulations, You have successfully connected all the social tokens you need.